風景写真レタッチ編
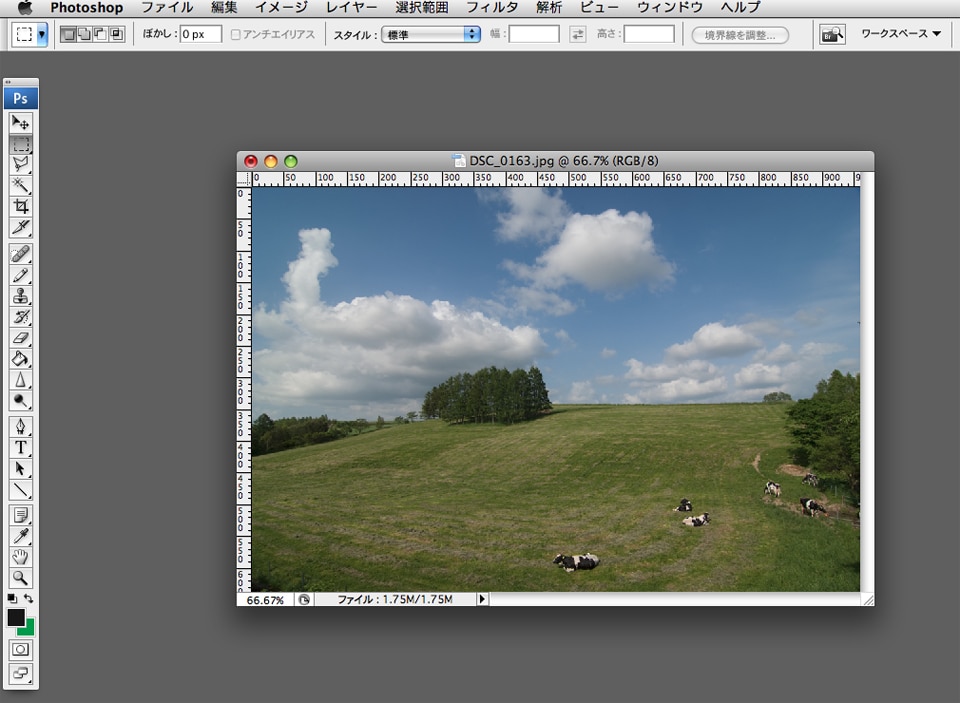
ぼーっと画像を眺めます。もっと空が濃く、雲は白く、奥行きを・・・と指針が固まります。
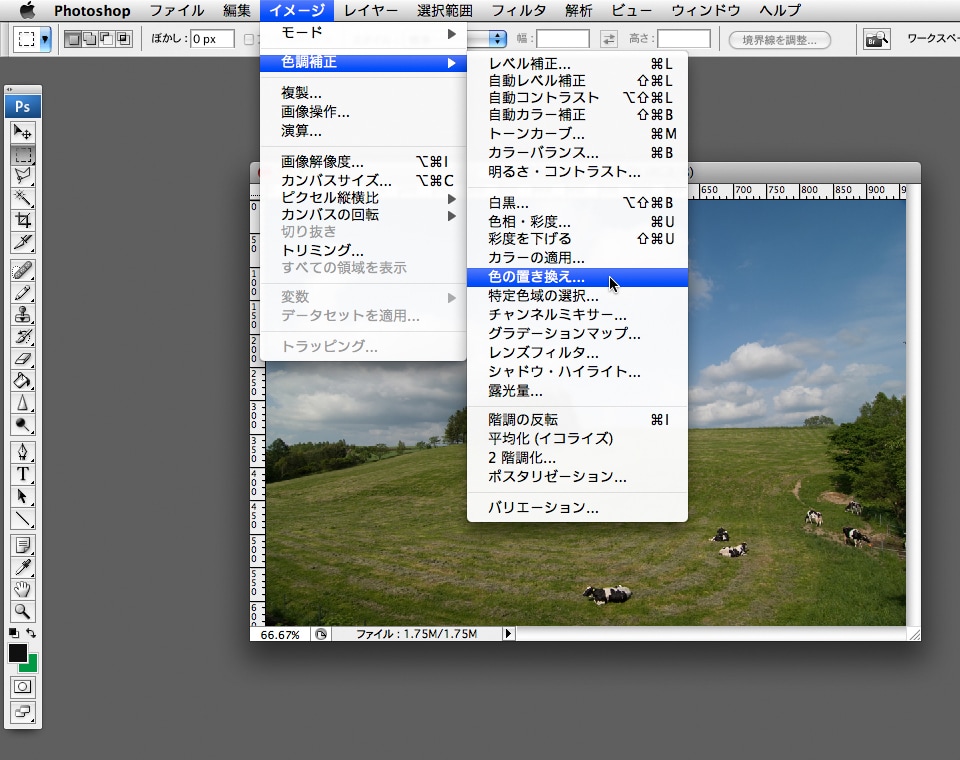
(2) とりあえず空の色を濃くして、その後全体のコントラストと明るさ、彩度を調整することにしました
・・・で、いきなり「なんちゃって」大技に出ます。空だけ濃くしたいわけですから、特定の色を置き換える便利なメニュー「色の置き換え」を豪快に使います。読んで字の如く、特定の色を選択して置き換えてしまうというなんとも乱暴なメニューです。清く正しい方法?では、ブルー&シアンの色のみをナーバスにコントロールするのですが、A4サイズ程度のプリントにそんな手間暇は必要ありません。レタッチはやりだすと幾らでも時間がかけられるもの。だからこそ「手抜き」が重要です。
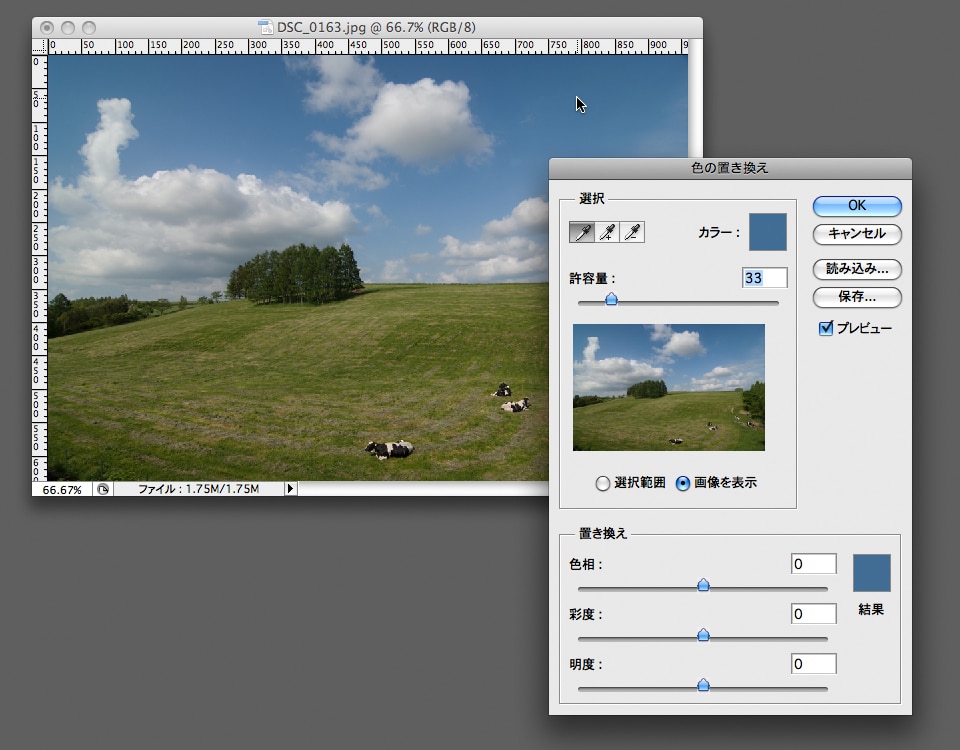
「色の置き換え」ウインドウのスポイドボタンを押し、レタッチする画像の空で一番濃い部分あたりをクリックします。そしてウインドウの「色相」「彩度」「明度」のスライドバーのうち、「明度」の部分だけをコントロールします。ここでは単純に空の濃度を落としたいだけなので、「明度」をマイナス方向へ振ります。
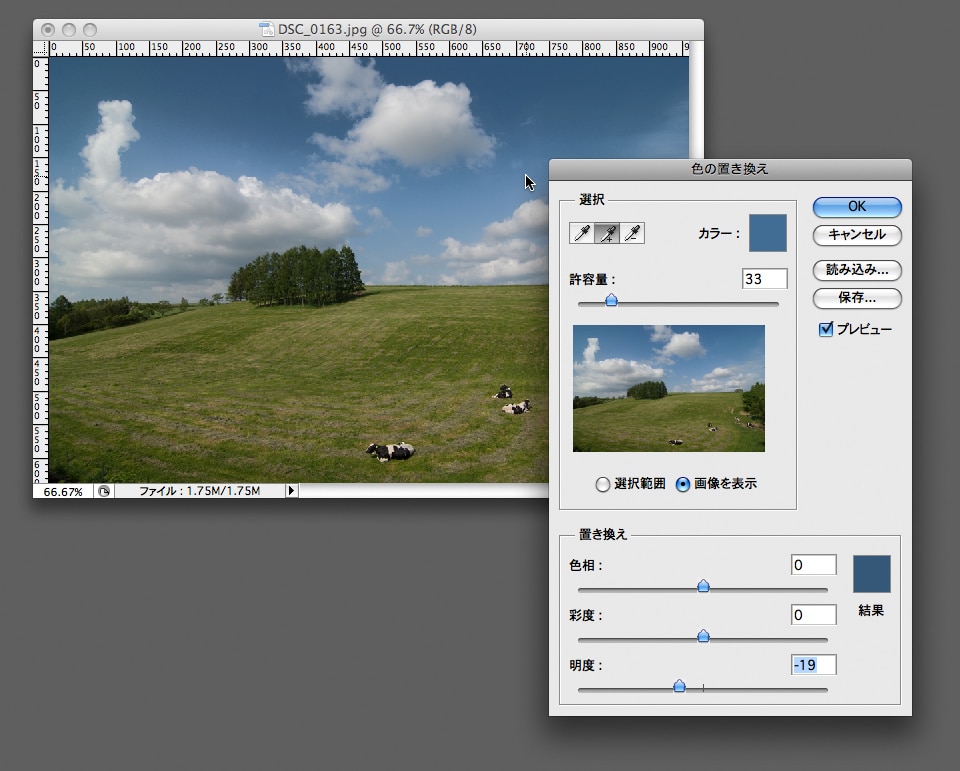
(4) +(プラスマーク)のついたスポイドに切り替えて、空全体を濃くしていきます
前段階でクリックした空は、スライドバーをマイナス側に振ることで濃くなりました。そして+マークのついたスポイドに切り替えて、濃くなっていない領域を「ここも!」「ここも!」といった感じでクリックしていきます。すると最初の部分を基準に空の色が全体的に濃くなっていきます。ちなみに、空の色が一定「青」ならよいのですが(濃度の違いは場所によってあったとしても)、夕方のような暖色が一部混じるような空だと、この乱暴なやり方は通用しません。
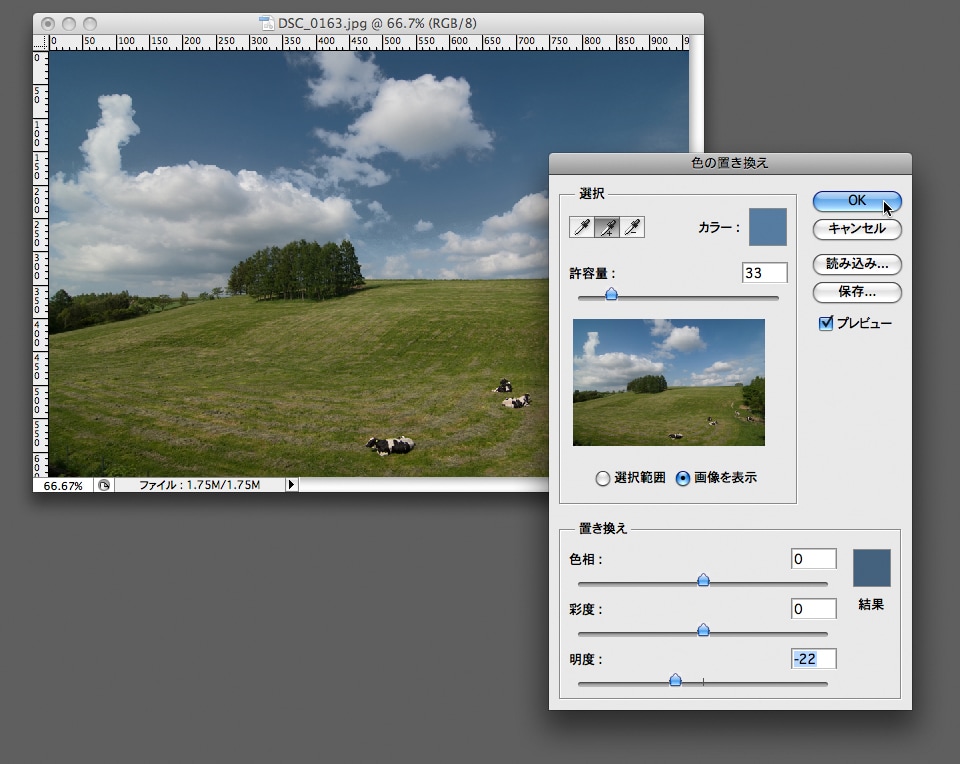
「明度」を落とすと彩度も落ちるのですが、後にコントラスト調整をすると彩度は勝手に上がるので、ここでは処理しません。
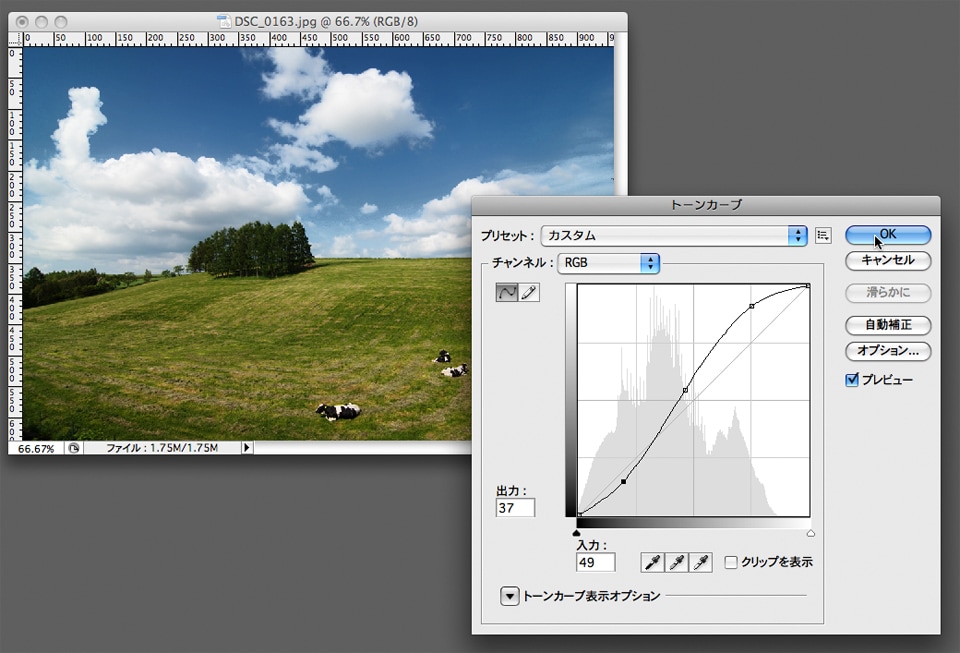
(6) トーンカーブで、全体のコントラストを調整します
「イメージ」→「色調補正」→「トーンカーブ」でツールを開き、トーンカーブを調整します。ツール画面内の四角の左下がシャドー、左上と右下がハイライトを意味します。あまり難しいことを考えず、とりあえず横軸だけ考えるとします。左側が階調のシャドー領域、真ん中あたりがミドル領域(そのまんま)、右側がハイライト領域となります。ツールを開いた段階だと、右上と左下を結ぶ対角線がある状態ですが、この線上に「ポイント」を置くことができます。つまり、横軸で見る、たとえばハイライト領域あたりの線上をクリックすると、そのポイントを記憶してくれます。・・・つまり、各領域コントロールしたいところでポイントを置くのです。そして、このポイントは動かすことができます。ポイントを動かすと線は緩やかな曲線を描きます。ちなみに、この画面での曲線はこんな意味。「ハイライト領域を持ち上げ=空を明るくし、雲を白くする」+「ミドル領域は若干明るめに」+「シャドーは少し落として、締める」という感じになります。カラー画像にコントラストを与えるときは、だいたいこんなカーブになると覚えてください。(この例は少々大袈裟で、もう少し振り幅の小さいカーブが一般的です)

空の青い部分をトーンカーブでコントロールすることもできますが(トーンカーブはRGB個別にカーブを描くことができる)、非常に面倒です。出力に応じて考えて、最短で効果が得られるレタッチを標榜するのが「なんちゃって」流儀なのです。楽しくてアラが見えなきゃOK!あまり難しく考えず自由に!
バイクレタッチ編
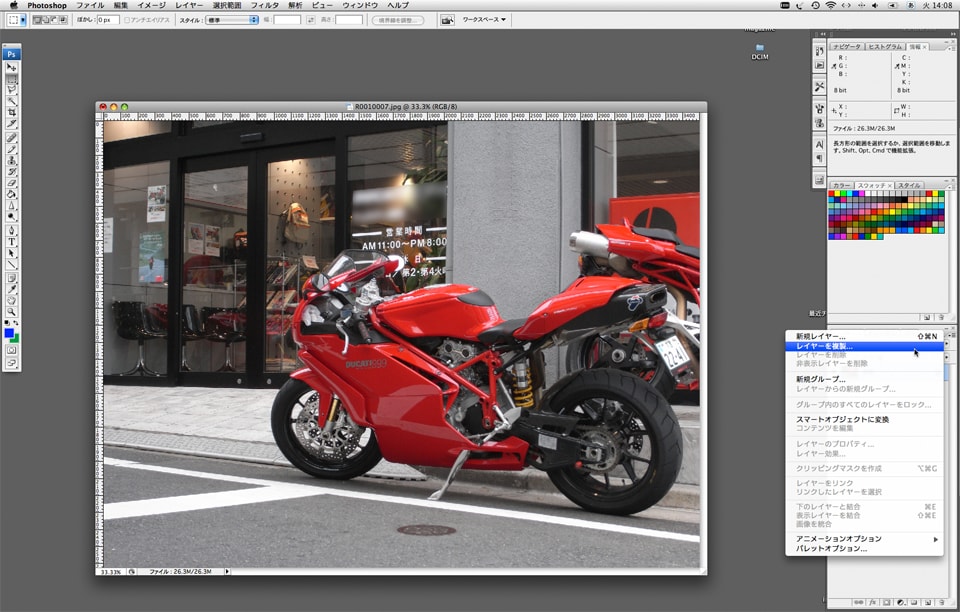
(1) まずレイヤーを複製します
さて、赤が浮いて実車と色合いが明らかに違うので、バイクのボディカラーを最優先にレタッチします。ここでは、赤に黒を載せて、シャドーとてかっているハイライト領域のコントラストをつけ、かつ、色に深みをもたせようという作戦です。というわけで、手っ取り早くモノクロ化した画像をカラー画像にあわせてミックスさせるという荒技に出ます。
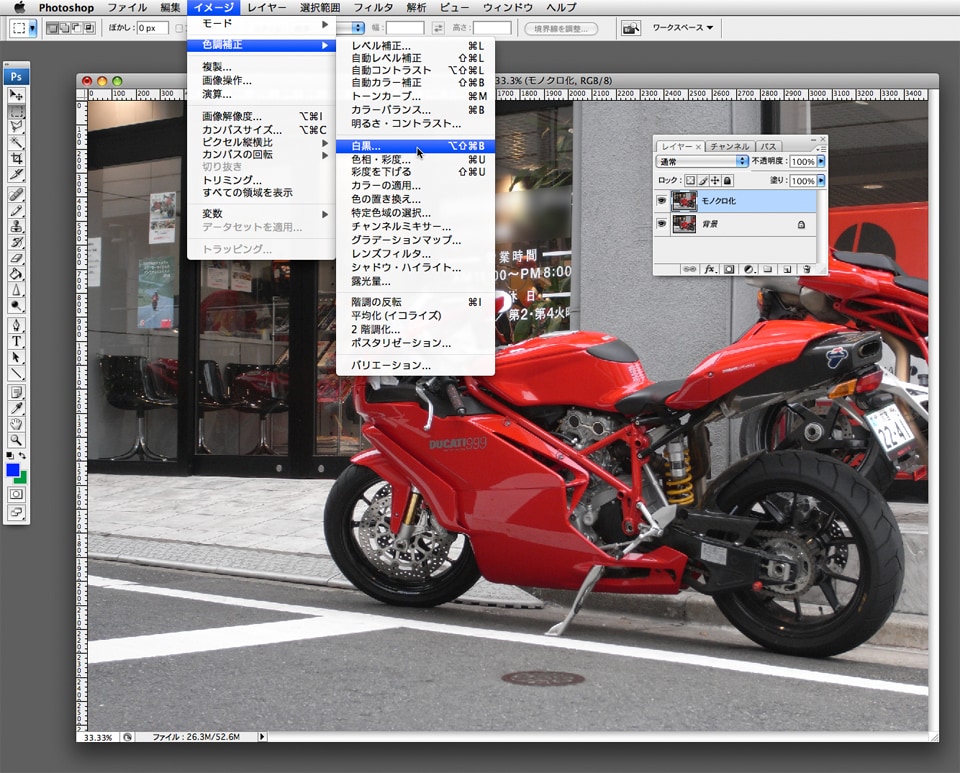
Photoshopのいつのバージョンから機能追加されたかは失念いたしましたが、「白黒」という便利なメニューがあります。(ちなみにサンプルで使っているソフトはPhotoshop CS3です) このツールを使うと、様々な白黒写真をシミュレートしてくれます。もしこの機能が載っていないバージョンであれば、「イメージ」→「色調補正」→「トーンカーブ」で、Rだけをコントラストを高めにコントロールして、その後、「色相・彩度」で「彩度」をマイナス一杯に下げてモノクロ化してください。
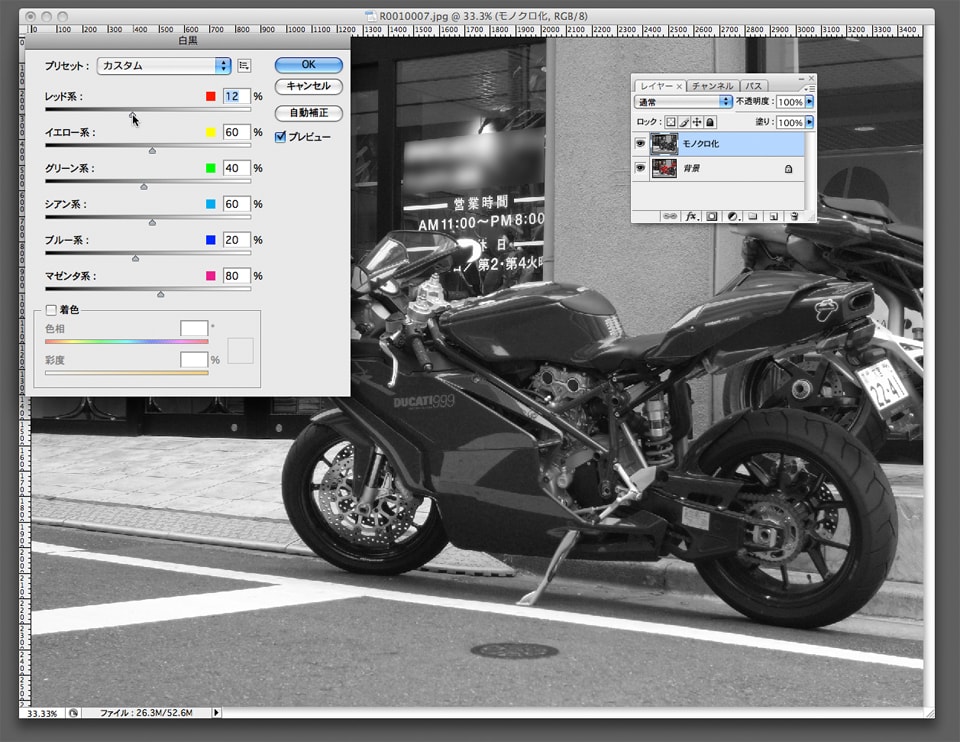
(3) レイヤーをモノクロ化します。
少し「レッド系」を標準よりマイナス気味にするとよいでしょう。これで赤色部分が濃い黒になります。OKボタンを押してモノクロ化完了です。
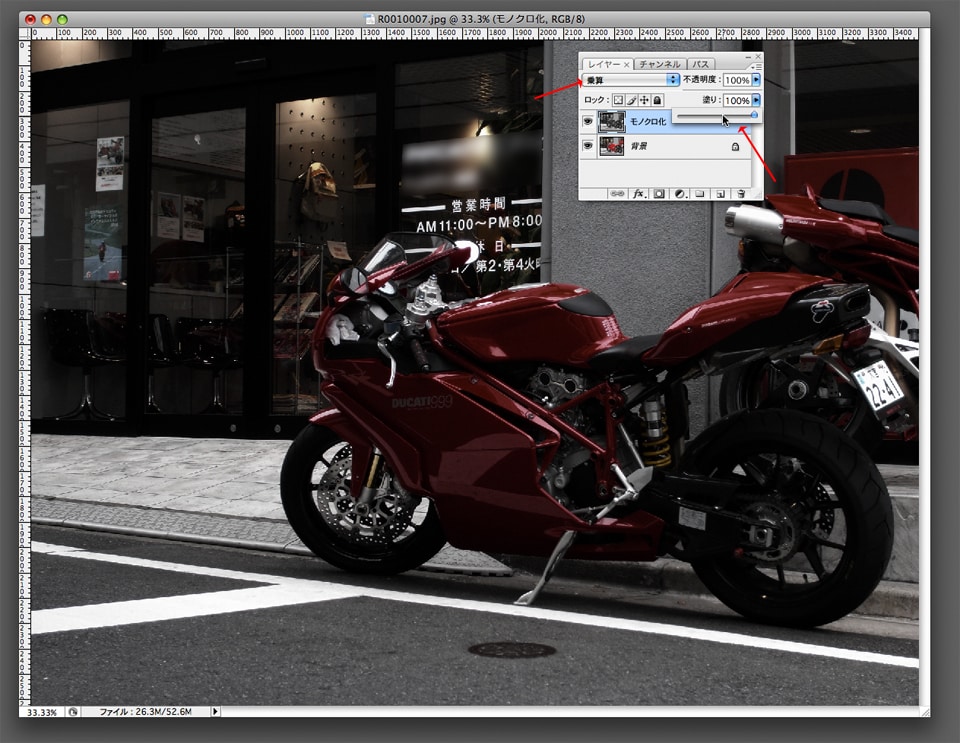
(4) 次にカラー画像のレイヤーとモノクロ画像のレイヤーを混ぜ合わせます
レイヤーパレットでモノクロ化した画像のレイヤーを選択した上で、矢印のリストボックスから「乗算」を選んで、「塗り」のリストボックスをクリックして、下のカラー画像に対して何パーセント重ね合わせるかを指定します。だいたい20%〜30%ぐらいでしょうか。
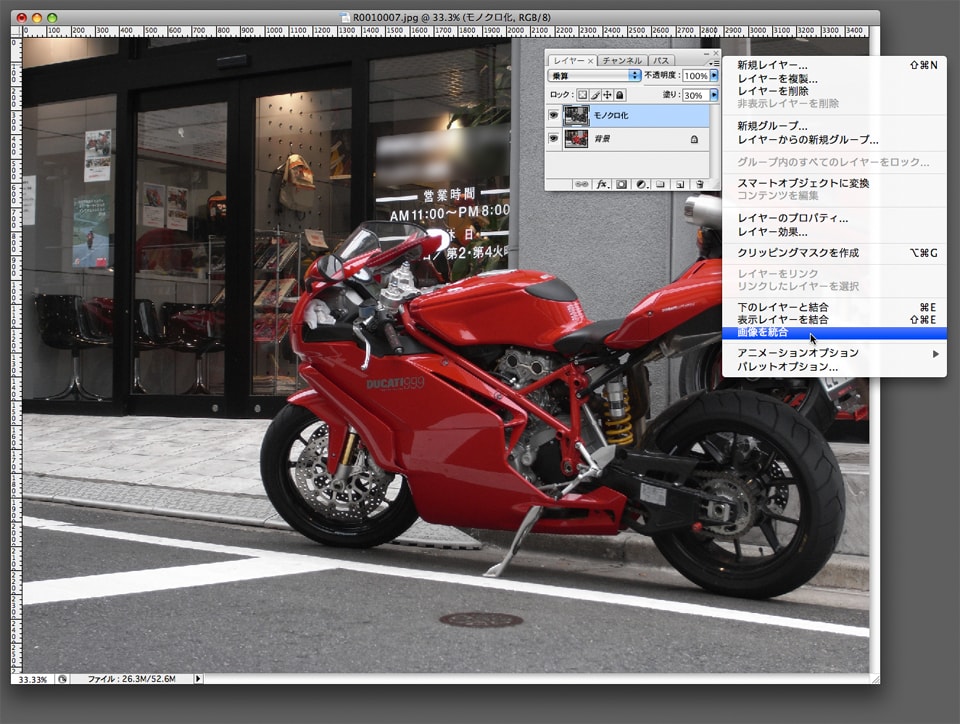
(5) レイヤーを統合します(重ね合わせます)
これで元画像に比べて赤色に黒が載りました。
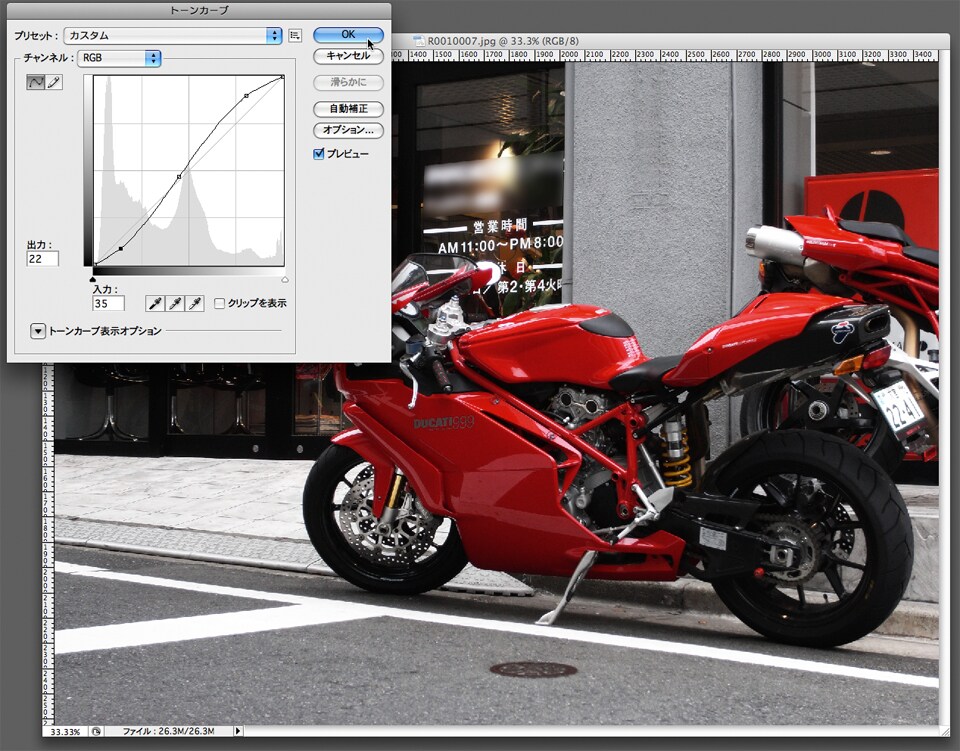
(6) トーンカーブで全体のコントラスト調整
先ほどの画像と同じく、トーンカーブで全体を調整します。いきなりトーンカーブで調整するのではなく、赤色に黒を載せるということを事前に行って、最後にトーンカーブでコントラストをコントロールすることで、赤色がより締まる・・・という寸法です。
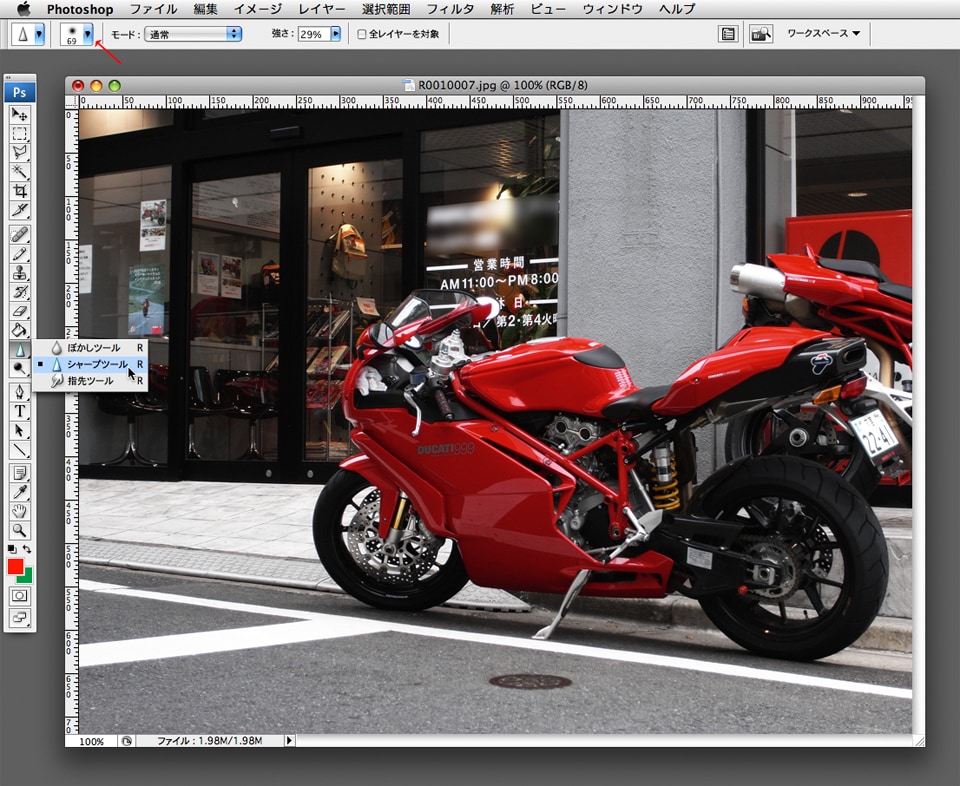
(7) 最後にツールパレットから「シャープツール」を選択し、バイクだけにシャープをかけます
シャープをかける範囲はメニューバー近辺(画面中の赤矢印)でサイズを可変することができます。バイクの上をシャープツールでなぞることで、バイクだけにシャープがかかります。これでバイクにキレが生まれ、前景や背景とのメリハリもつきます。

(8) できあがり。コンパクトデジタルカメラで撮った画とは思えない仕上がりに。
※最後の工程からトーンカーブで微調整しています。(おもにイエローを載せる作業を行っています)
まとめ
レタッチを行う際の留意点をまとめます。
- 画像をよく眺める、終わった後、一定時間経ってから見直す
まずやみくもに触るのではなく、何をどうしたいのかを分解不能なほどに分解して考えてみる。仕上がったら、一定時間置いて再度見て確認する。 - レタッチは最短距離で、処理はできる限り少ないプロセスと回数で
目的が定まったら、できる限り少ないプロセスと回数でレタッチするのが基本です。なぜなら、レタッチする度に階調は失われていきます=画像劣化。なお、以下のように基本的なプロセスを組み立てるとよいと思います。
「リサイズ」→「個別色調補正」→「全体色調補正/コントラスト補正」→「シャープ」→「出力フォーマットに保存」の順を基本とする。
例えばリサイズを行うと画はボヤけます。ならば最初にやるべきです。この順序を守れば不要な画像劣化を避けられます。またトーンカーブを何度も実行しないということも大事です。実行する度に階調が失われていきます。 - ターゲットはまず印刷物
長年印刷物の写真はポジフィルムで入稿されてきました。デジタル時代になってもレタッチの方向性はポジフィルム調が基本です。私たちはそれを写真における色調の基礎経験としているのです。つまり、見る人に見栄えする写真のコンセンサスはここにあるのです。よって、方向性を定めるときにまずポジフィルムの色調を念頭に置くとよいと思われます。ポジフィルムの色調を直接的に知らない方は、印刷物を見るとよいでしょう。なお、いわゆる「一般ウケ」の指標として述べているだけで、もちろん自由です。ただ頭に置いておくとよいでしょう、といった程度のお話です。